Virtualbox上にLinux Mintをインストール
Windows7でVirtualBox上にLinux Mintの環境(sshでログインできるまで)を構築する。
用途はRaspberry-pi用のソフトウェア開発環境。
[材料]
・Windows7-32bit
・Linux Mint 18.1(Mate 32bit)
・VirtualBox
・Teraterm (ssh接続用)
事前準備
TeratermとVirtualBoxは下記からダウンロードしてWindowsにインストールしておく。
Teraterm
https://ja.osdn.net/projects/ttssh2/releases/
VirtualBox
https://www.virtualbox.org/wiki/Downloads
イメージァイル(iso)の取得
下記からイメージファイルをダウンロード
Mate 32bitを選択
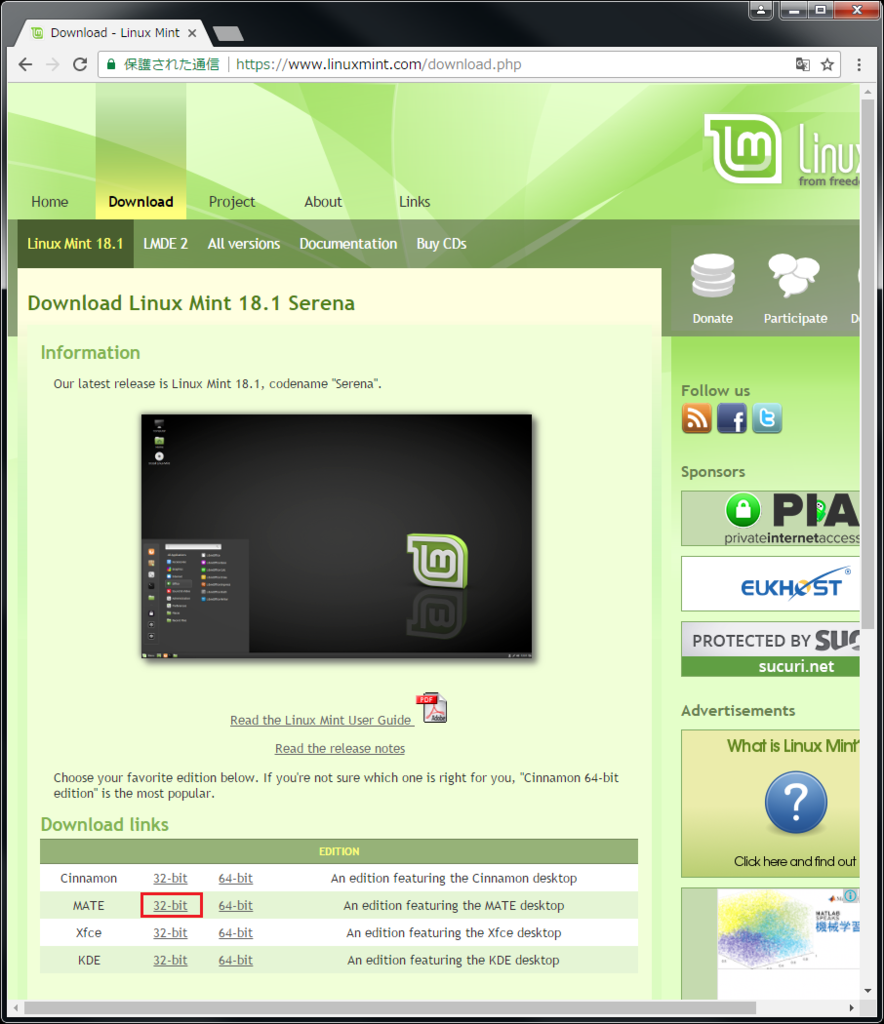
VMの作成
isoファイルがダウンロードできたらVirtualBoxを起動。
設定をクリックして新規VMを作成していきます。
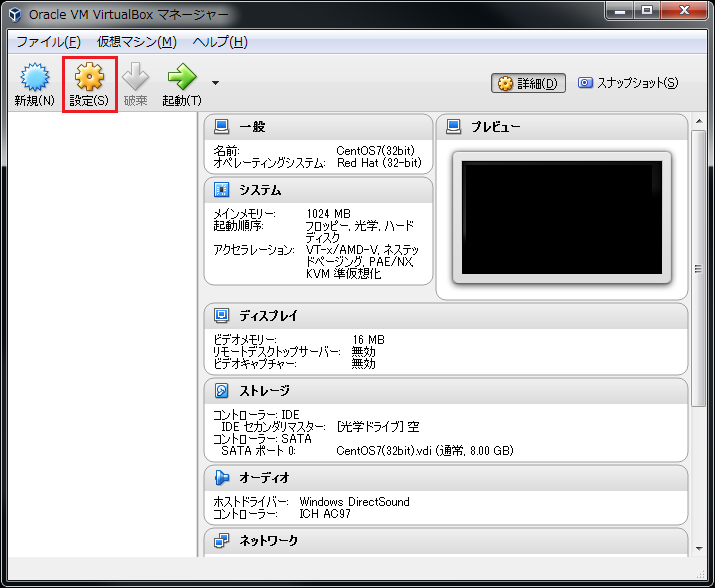
表示に従って必要項目を入力していきます。
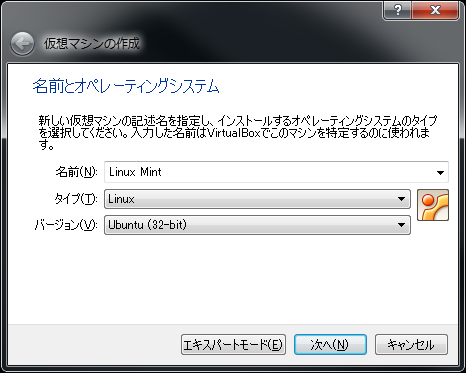
マシン名とハードディスク容量以外は大体デフォルトでOK
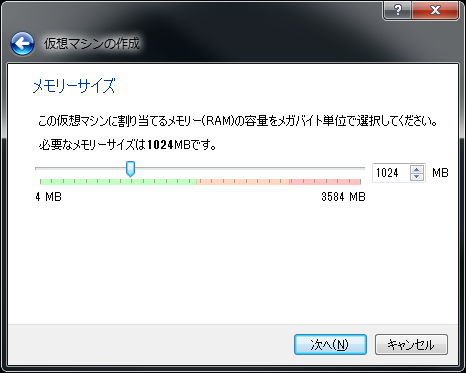
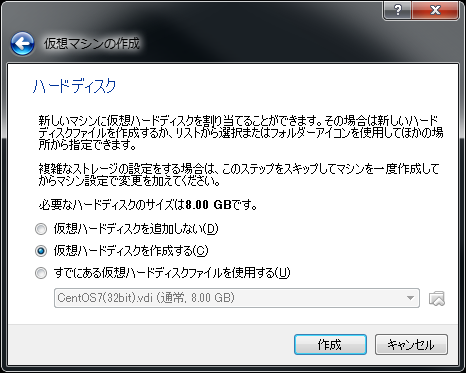
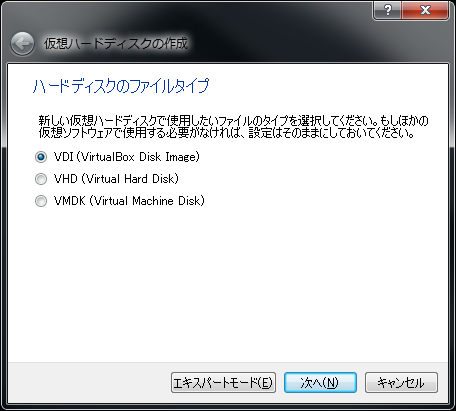
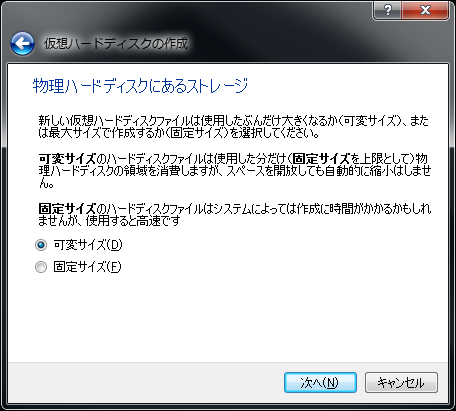
ハードディスク容量はデフォルト8GBですが、Mintはインストール時に9~10GB程度の容量を要求してくるので、今回は余裕を持たせて32GBほど割り当てます。
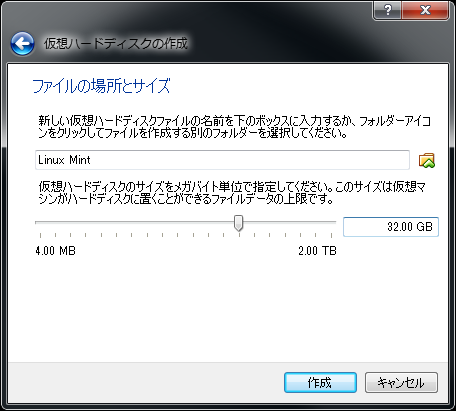
これでVMが作成されました。
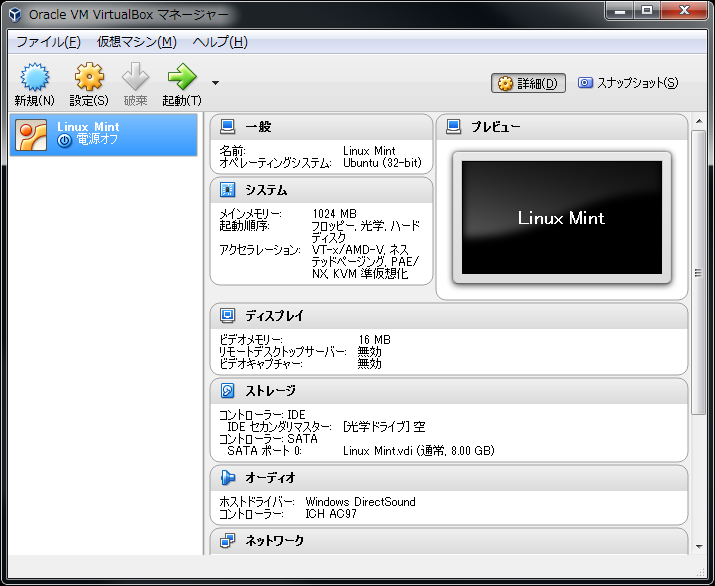
VMへMintをインストール
VMを起動しCDドライブにダウンロードしたisoを選択。
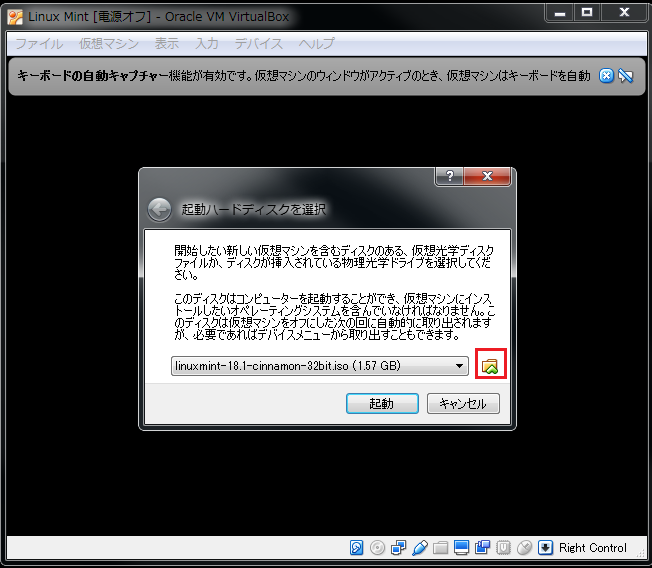
下記画面が表示されたら「Start Linux Mint」を選択してEnter。
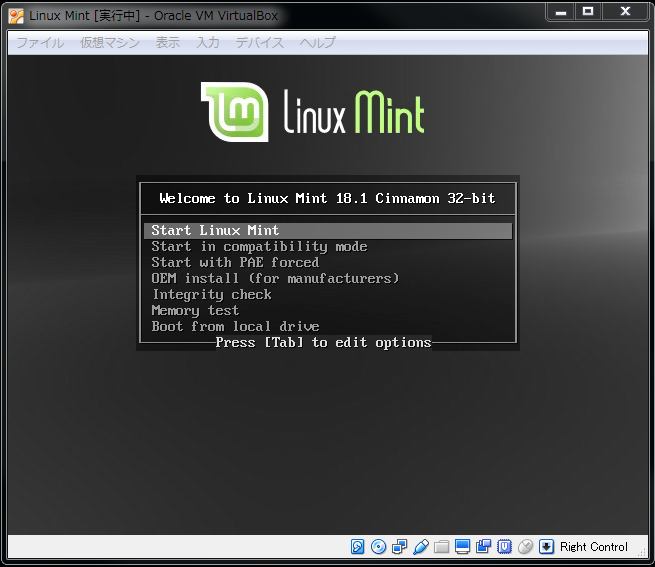
起動後デスクトップ画面が表示されたら「Install Linux Mint」をクリック。
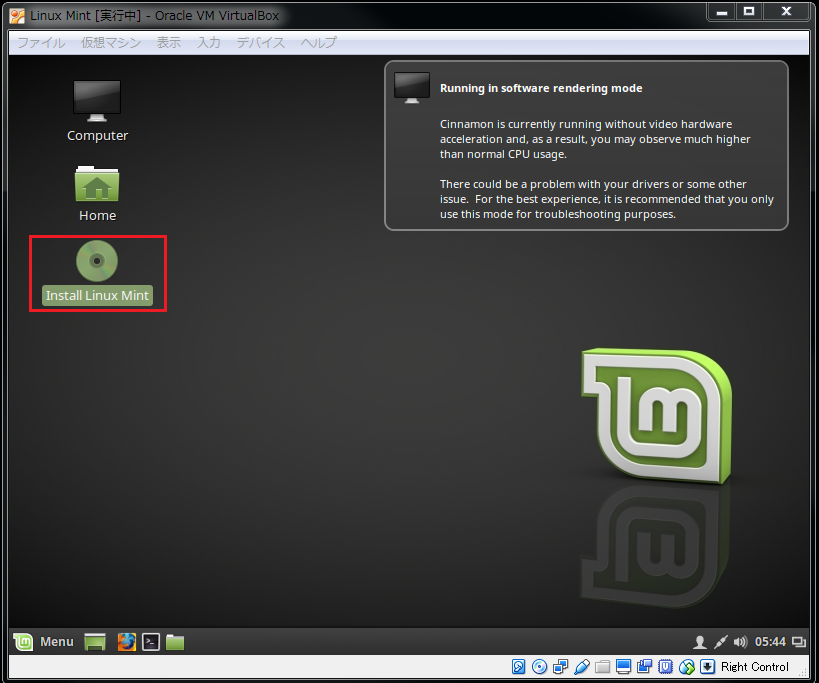
表示に従って必要項目を入力していきます。
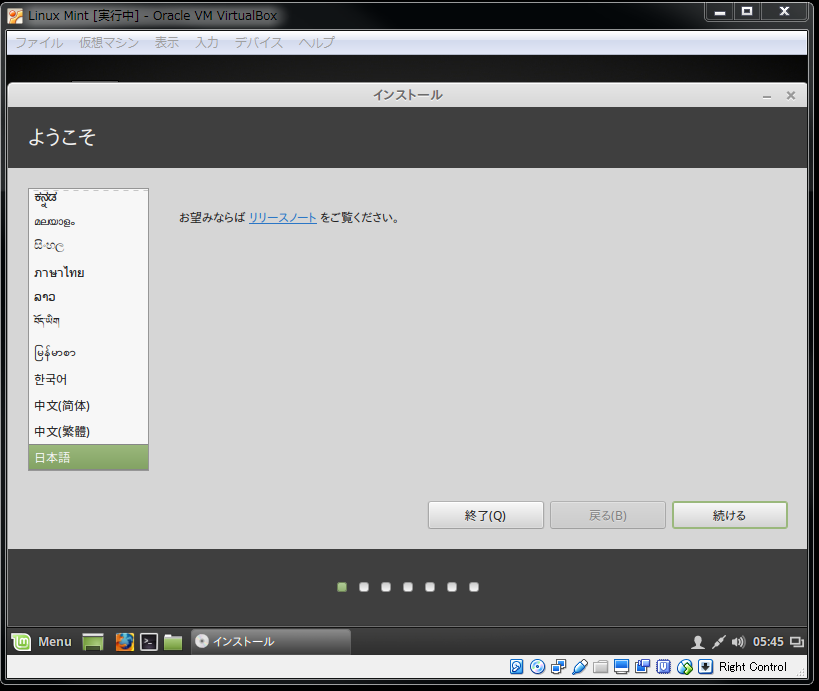
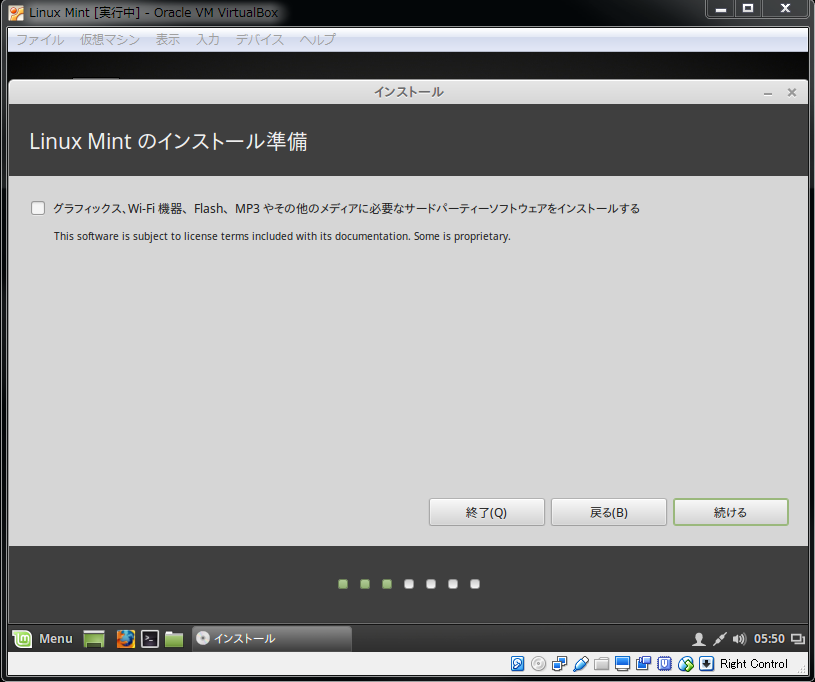
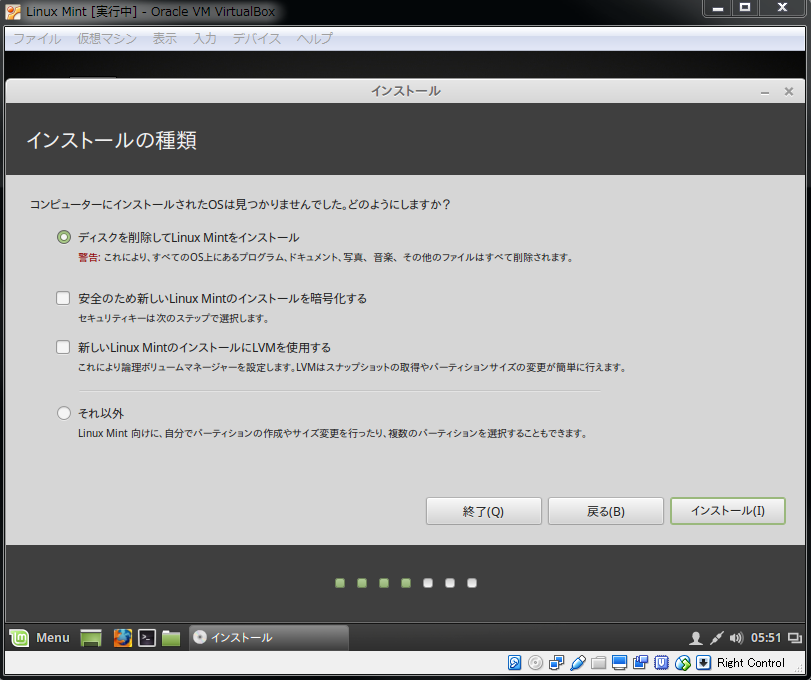
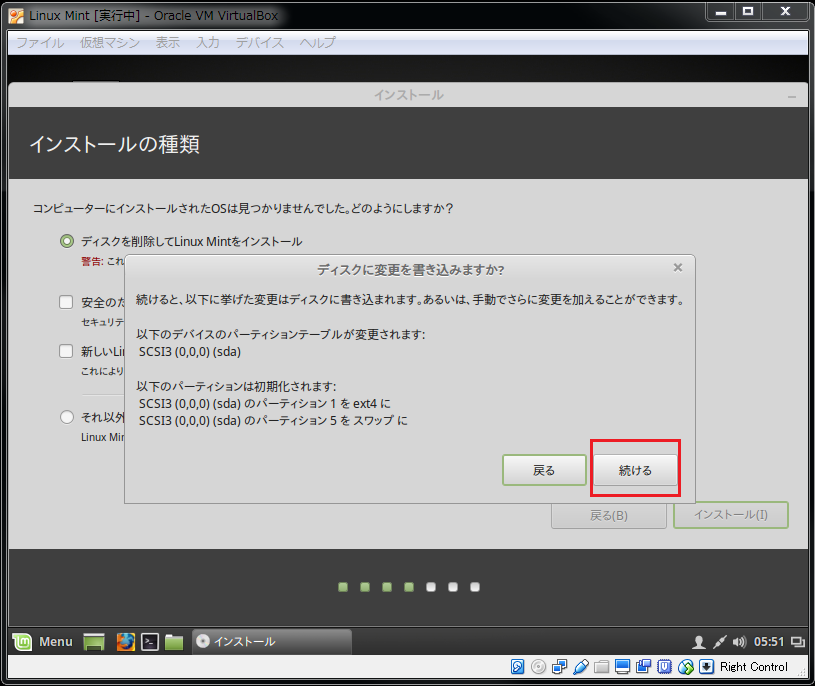
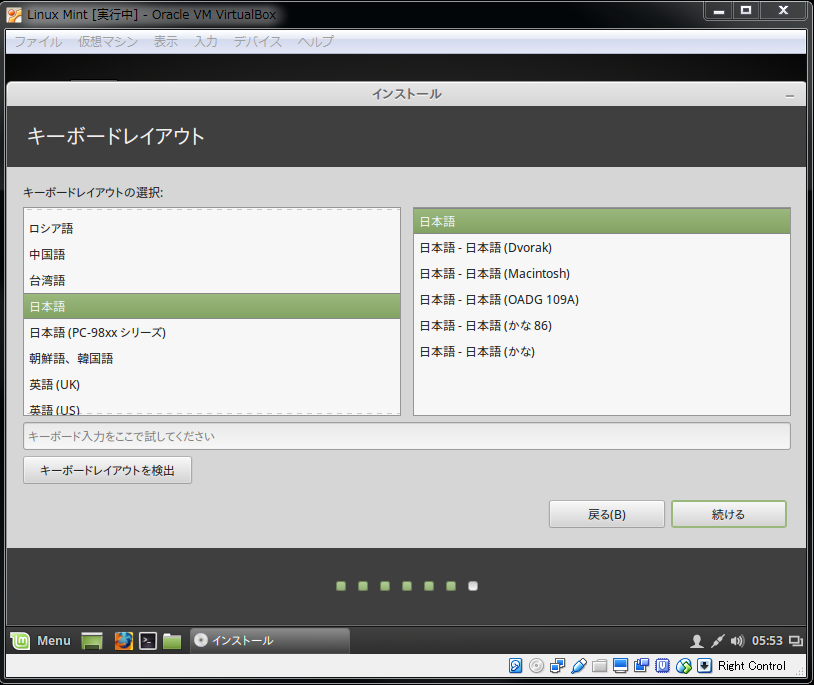
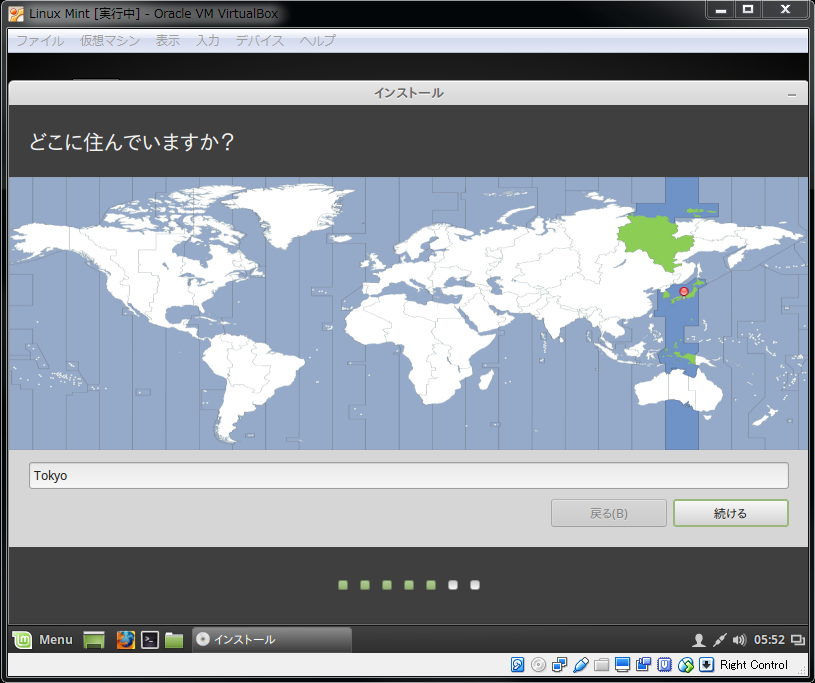
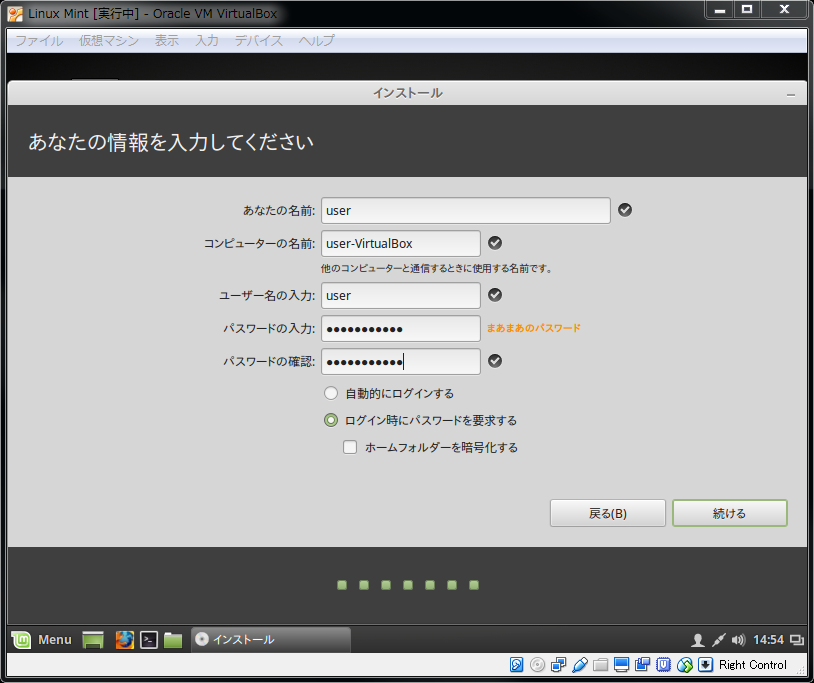
ここからしばらくインストール処理が走ります。
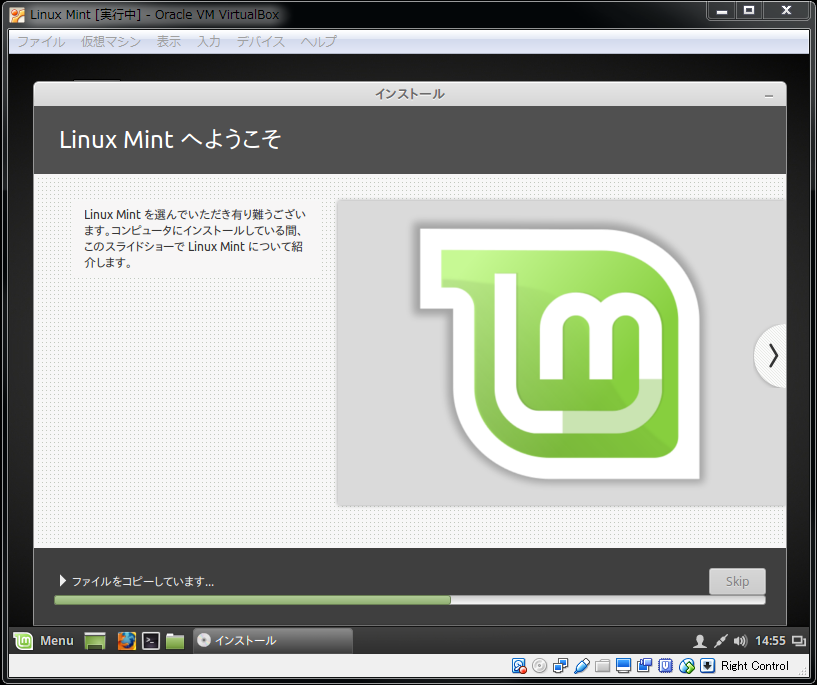
インストールが終ったら一度VMを停止。
(閉じるボタン or 端末でsudo halt/shutdownの実行)
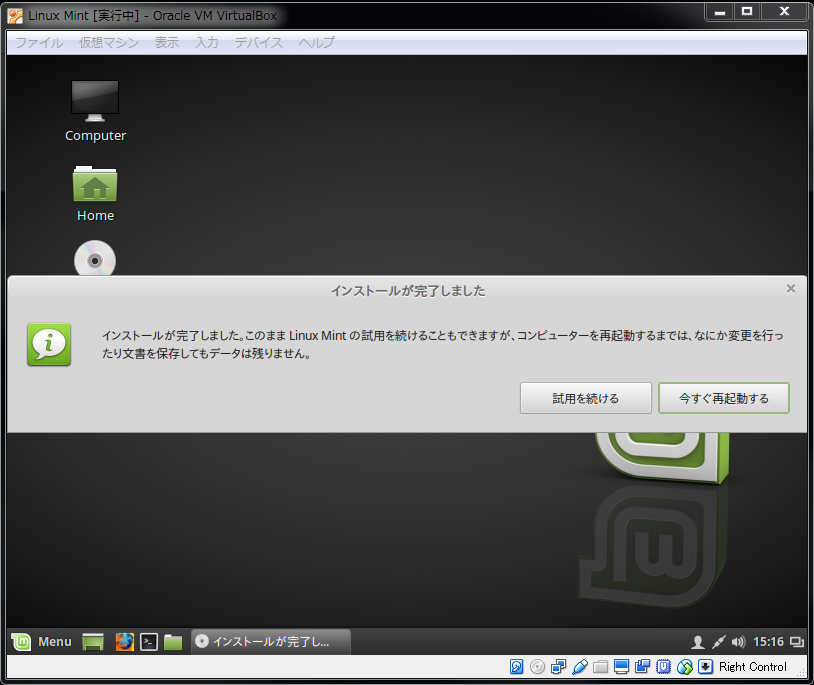
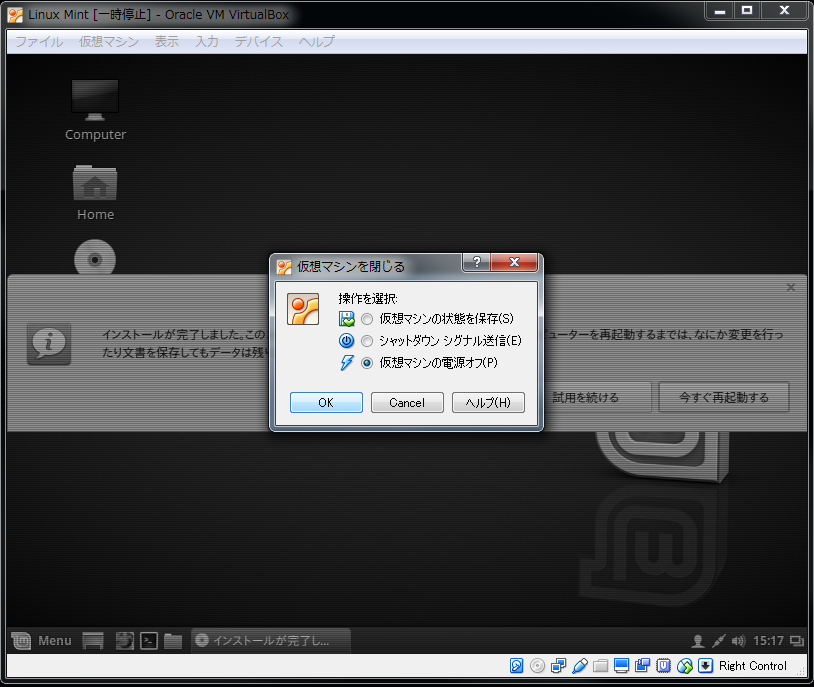
SSHログイン対応
VMのウィンドウでは操作しづらいのでWindows7からTeratermを使ってMintにSSHログイン可能にしていきます。
まず、VMにネットワークインタフェースを2つ(NATとホストオンリーアダプタを)設定。
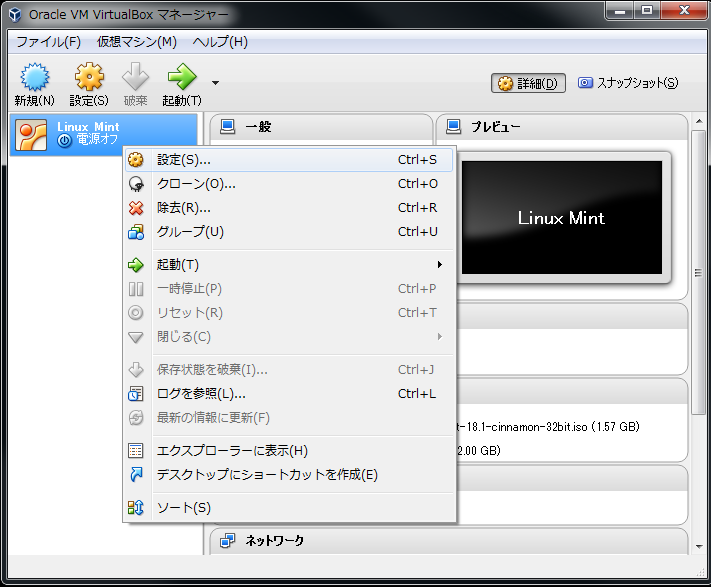
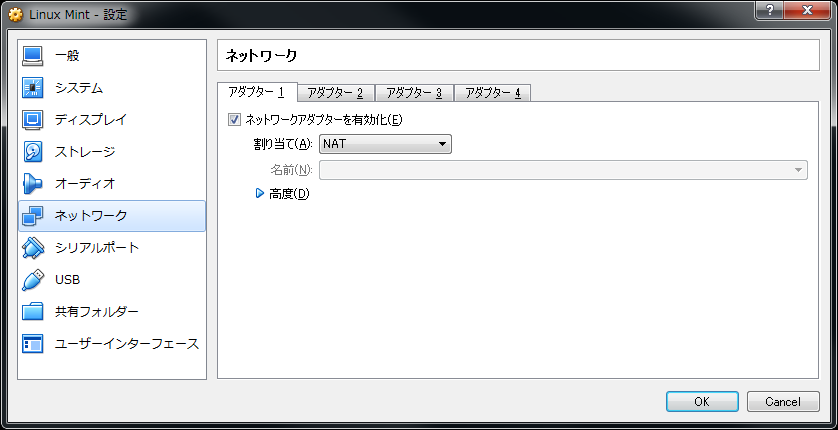
VM起動前にCDドライブからisoファイルを抜いておきます。
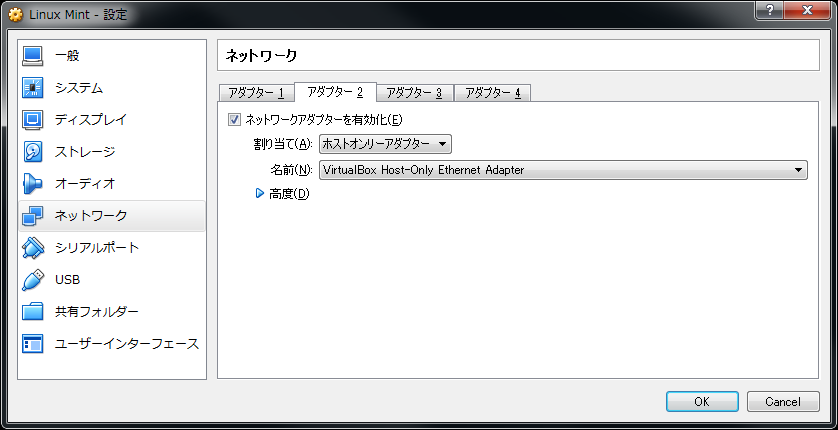
設定後、VMを起動してインストール時に作成したユーザでログイン。
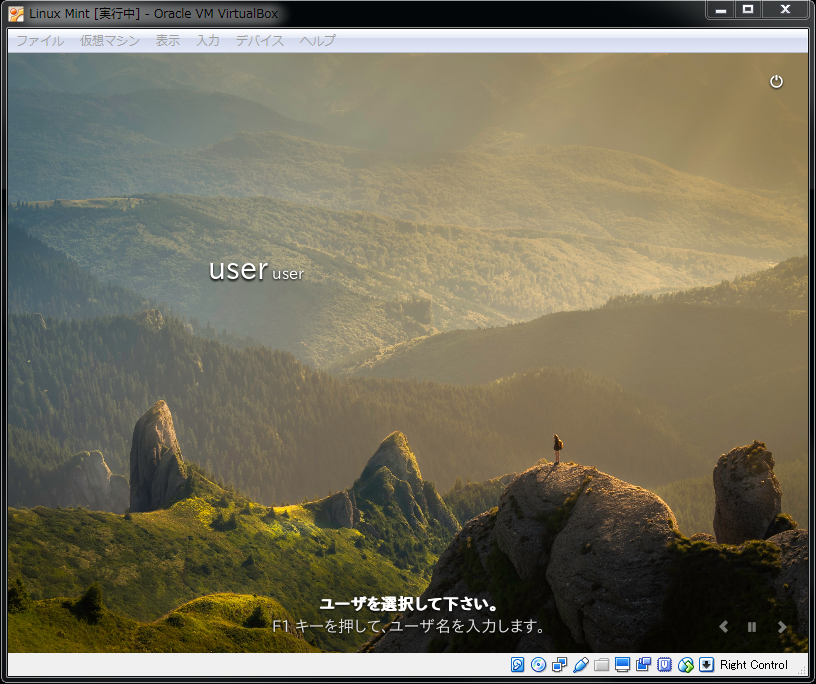
ログイン後、端末を開きます。(Ctrl+Alt+T)
(Ubuntu,MintのようなDebianベースのLinuxは大抵このショートカットで端末が開く)
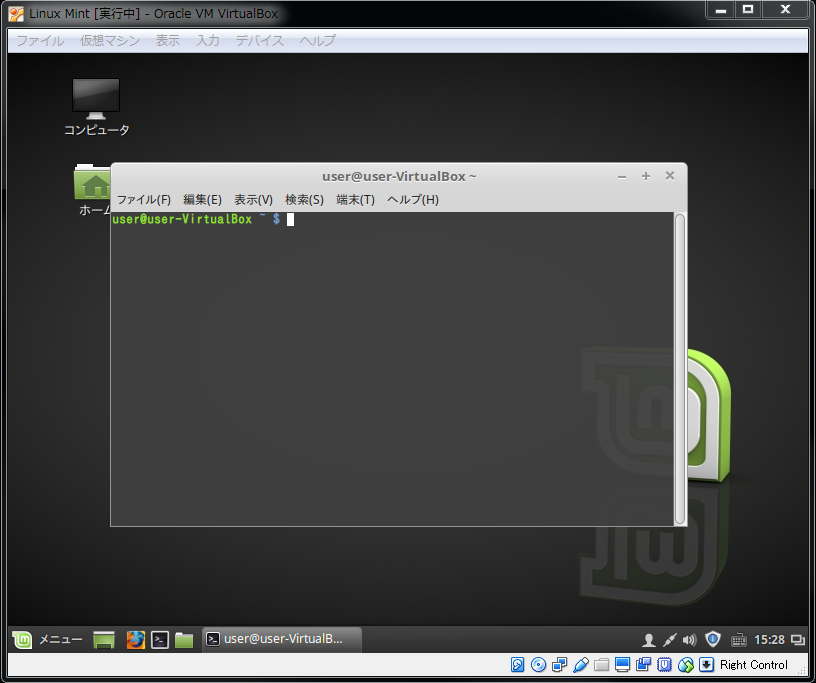
ここで、lsを実行するとディレクトリが日本語表記になっていることに気づきます。
これは気に食わない(パス指定とか面倒な)ので英語に変更します。
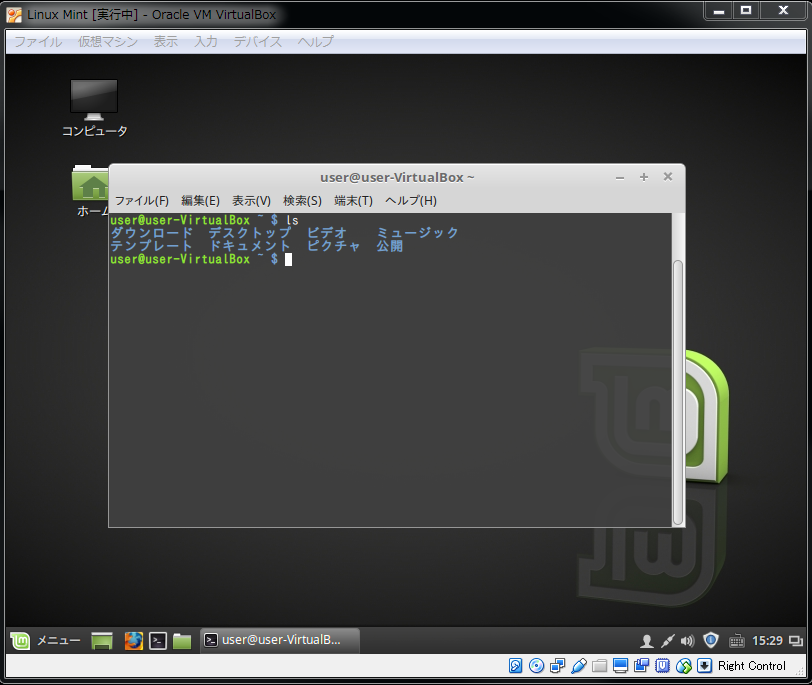
“LANG=C xdg-user-dirs-gtk-update”で表記を英語に変更できます。
コマンドを実行すると本当に変更してよいか聞かれるので「Update Names」でリネーム。
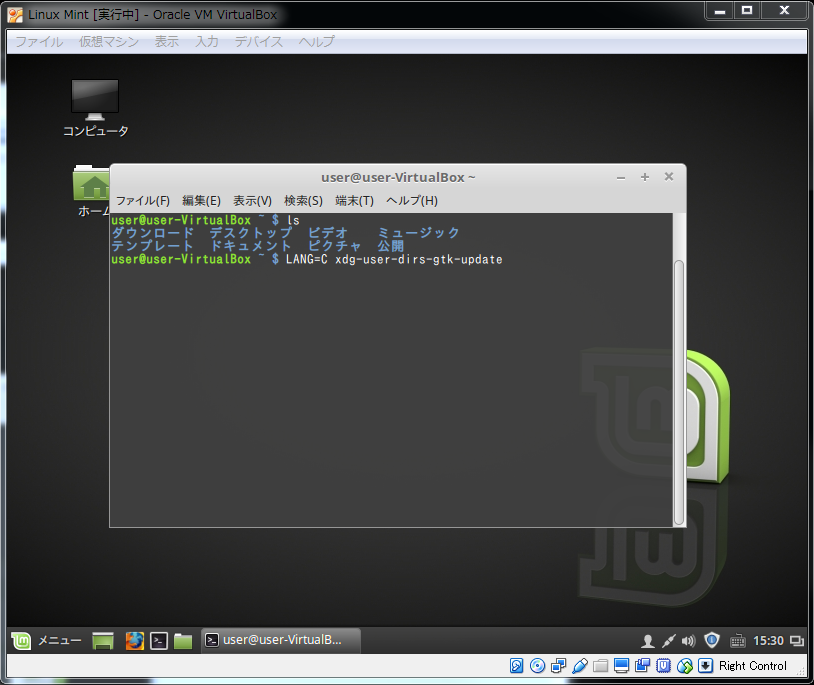
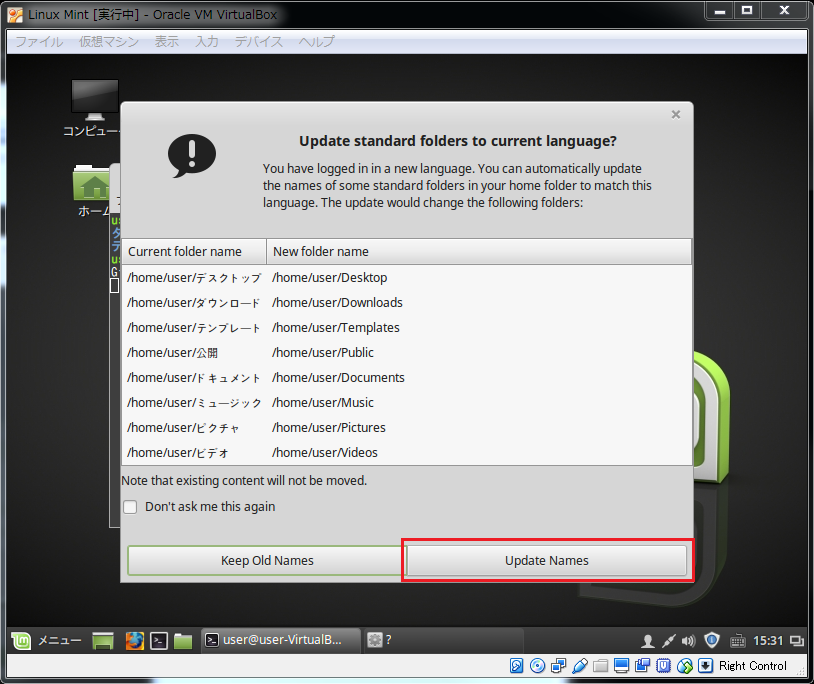
これでめでたく変更できました。
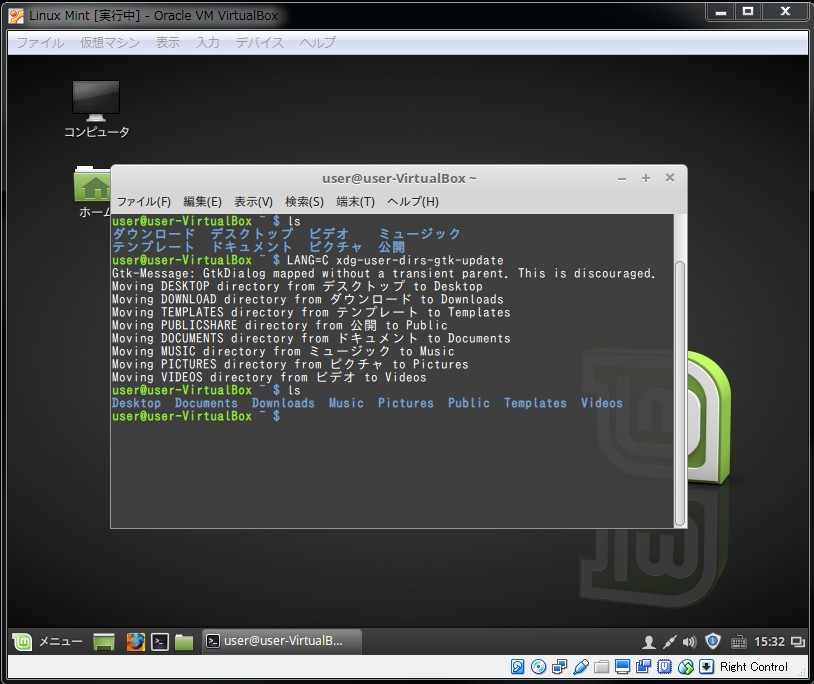
続いてインタフェースの設定をしていきます。
ipコマンドでインタフェースが認識されているか確認。
この例では、enp0s3がNAT線、enp0s8がホストオンリーアダプタとなります。
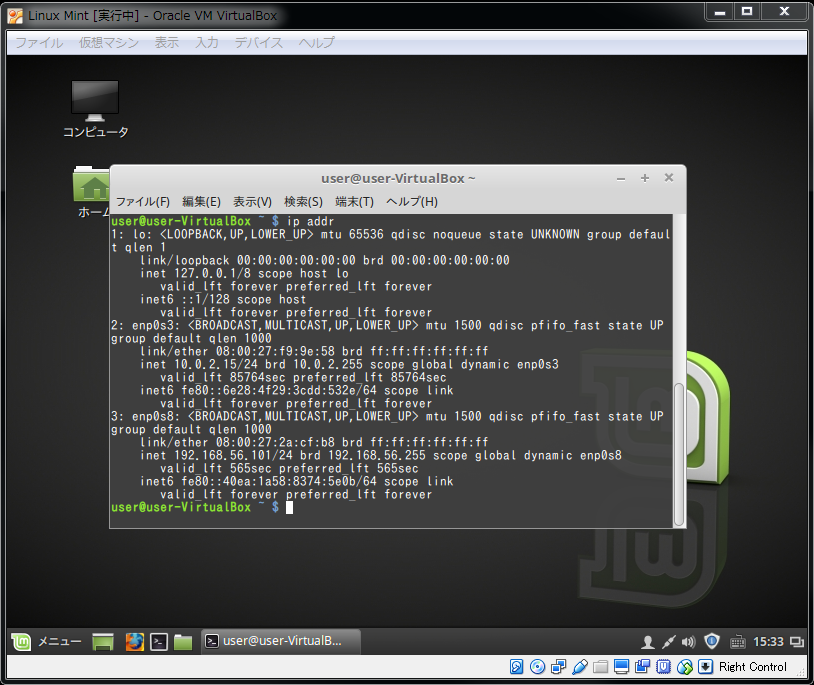
ホストオンリーアダプタ線に固定のIPアドレスを設定するため、/etc/network/interfacesに下記の記述を追記。
今回はMint側:192.168.100.101, Windows側: 192.168.100.1としました。
auto enp0s8
iface enp0s8 inet static
address 192.168.100.101
netmask 255.255.255.0
gateway 192.168.100.1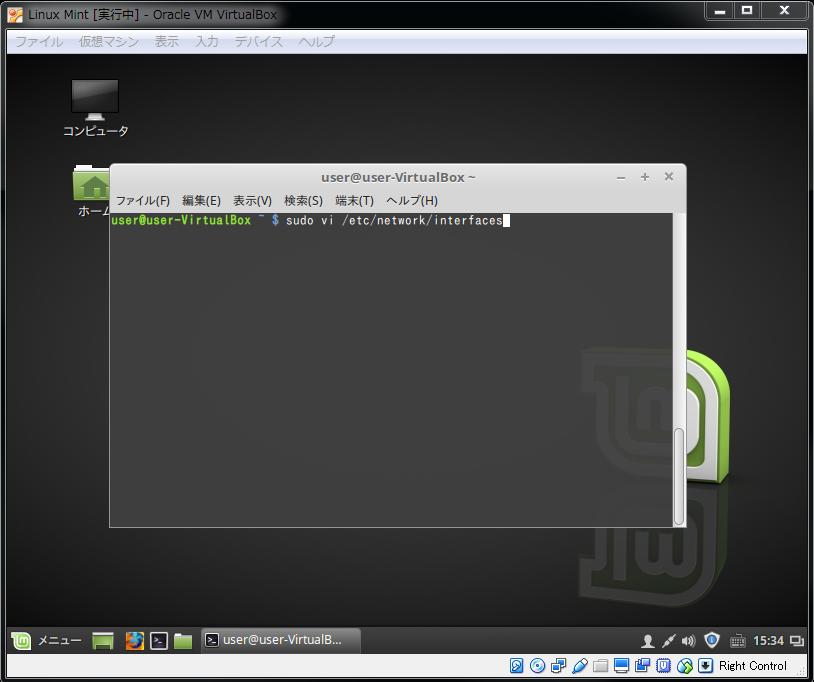
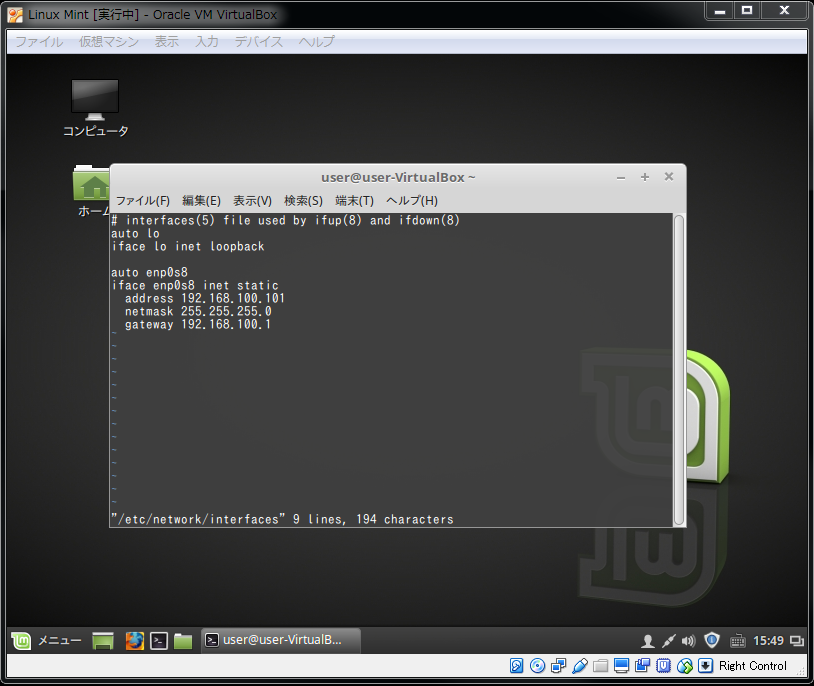
ネットワークインタフェースの再起動だけでは何故か上手くいかなかたったのでVMごと再起動。
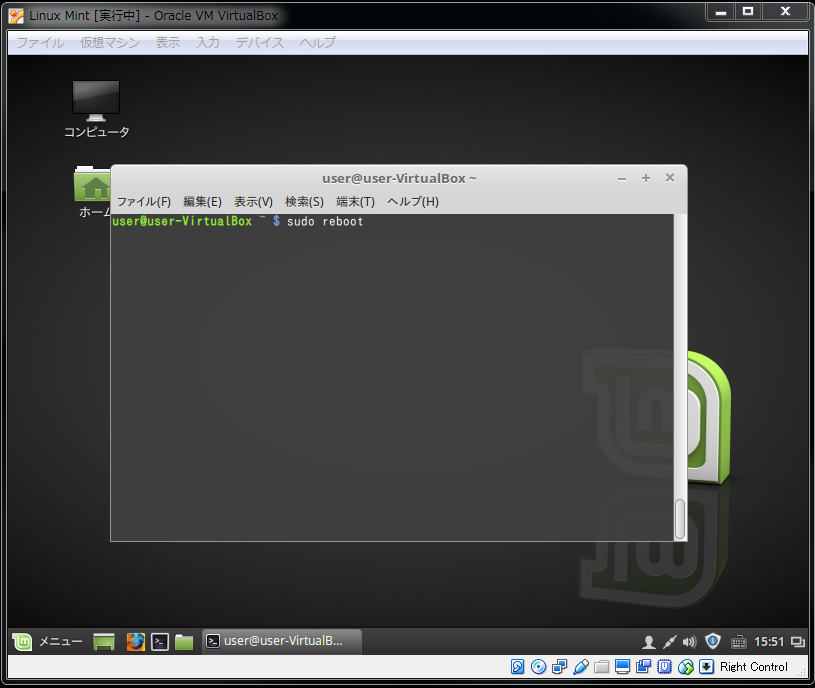
再起動中にWindows側のホストオンリーアダプタにも固定IPの設定をしておきます。
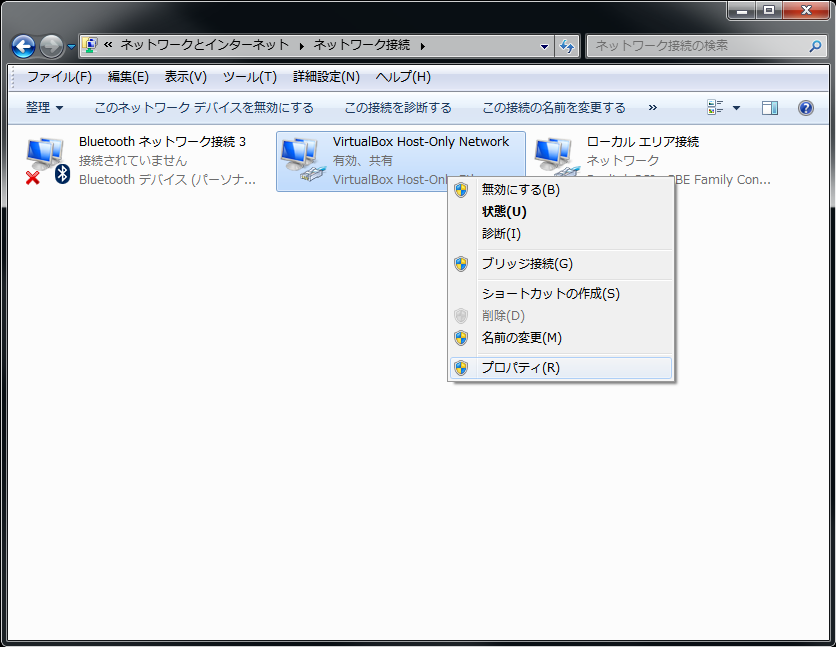
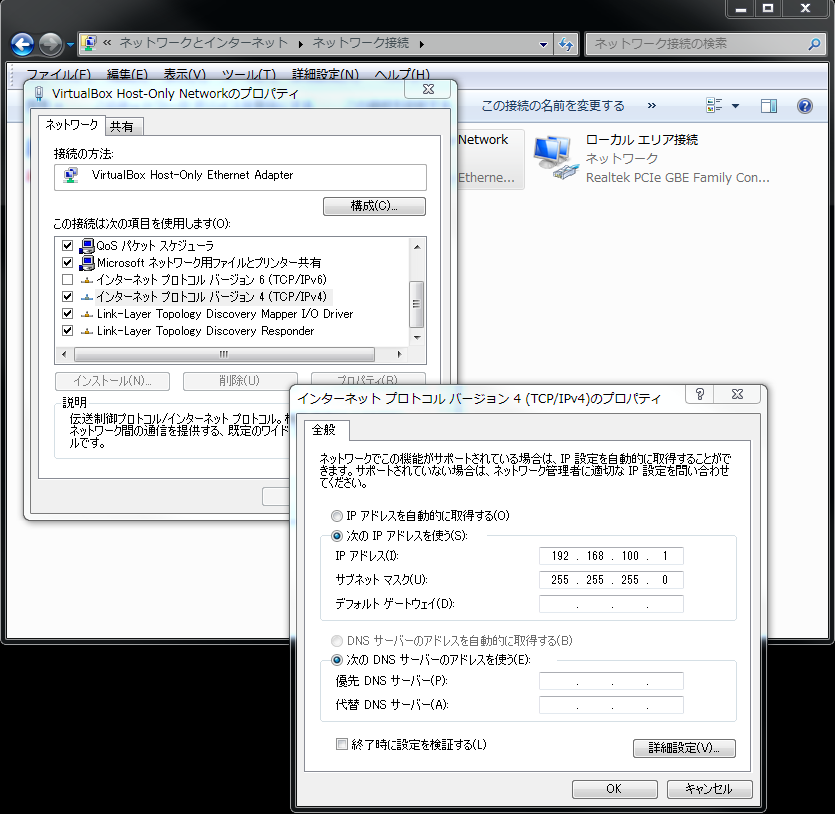
VMが起動したら、固定IPが設定されているかipコマンドで確認。
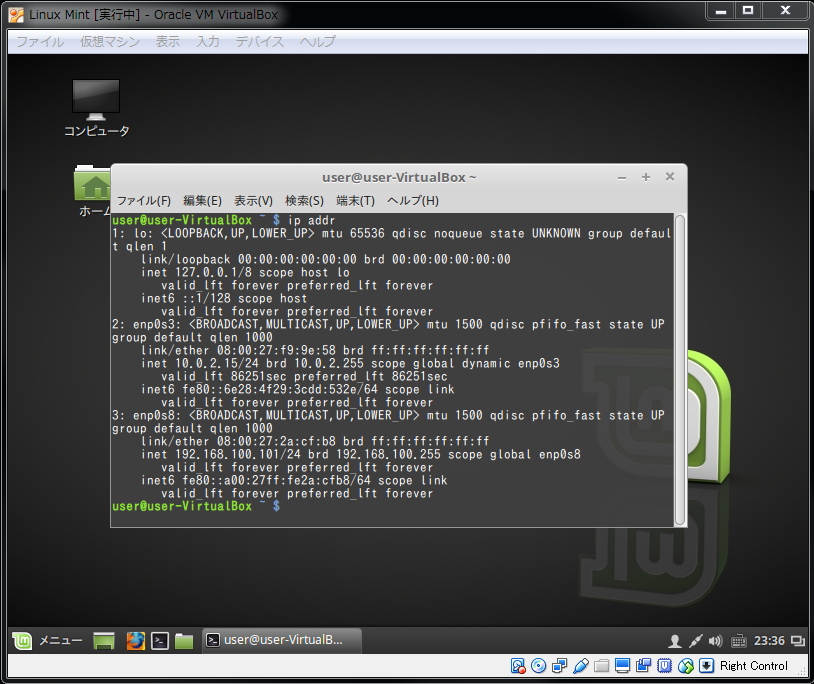
固定IPの設定が確認できたらapt-getでSSHサーバをインストール。
sudo apt-get install openssh-server
#パスワードを聞かれた場合はuserのパスワードを入力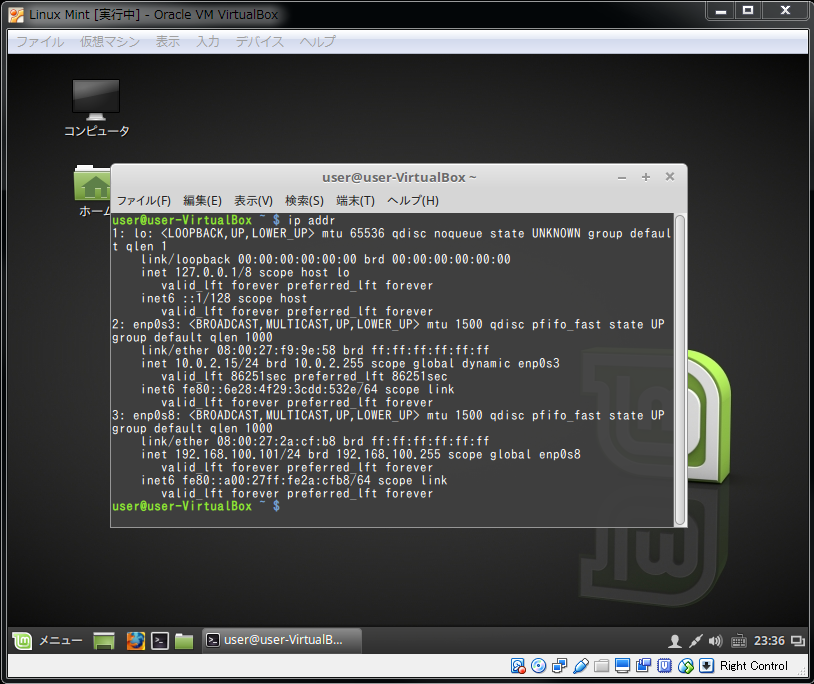
インストール後、sshdのプロセスが起動しているかpsコマンドで確認。
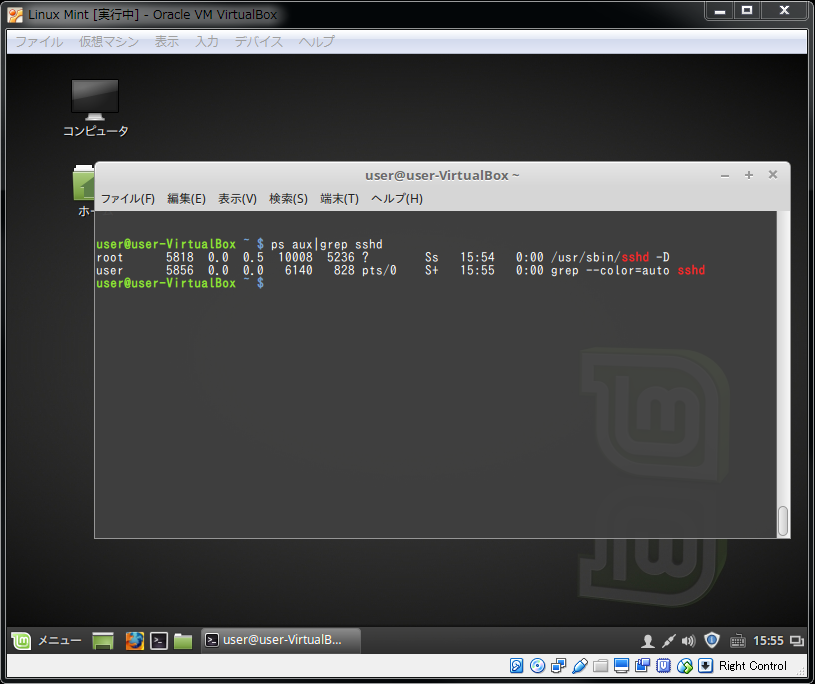
WindowsからSSHログイン出来ればめでたく完了です。
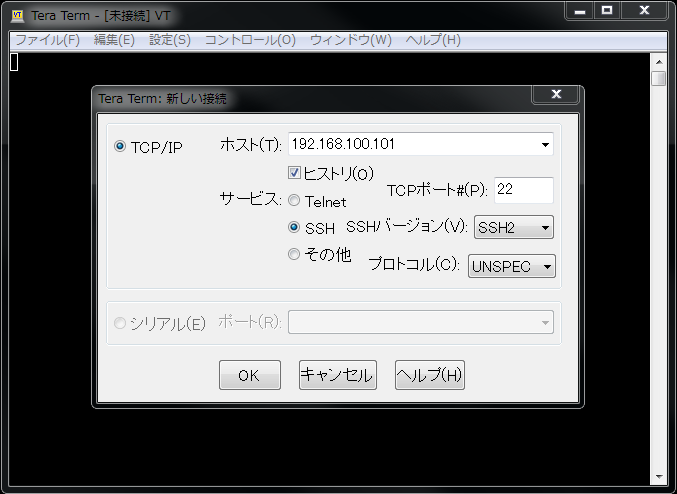
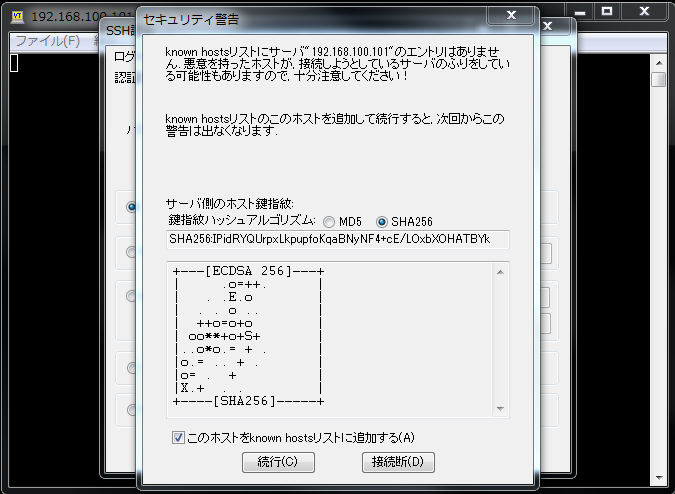
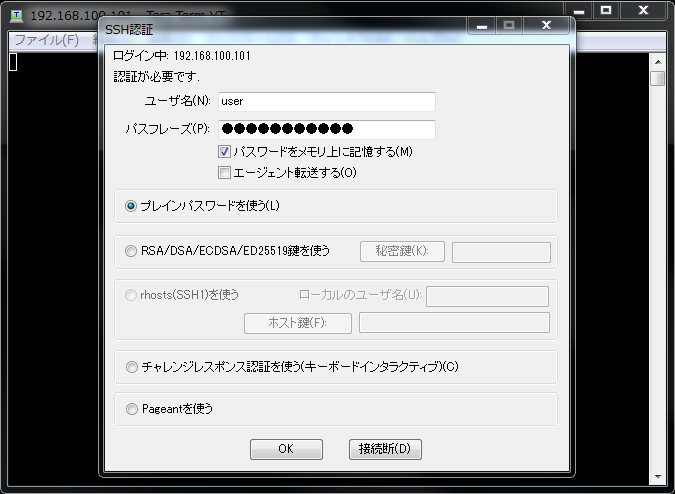
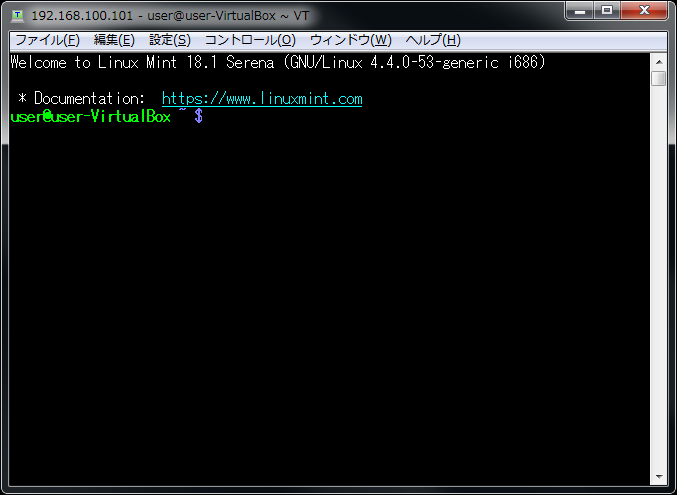

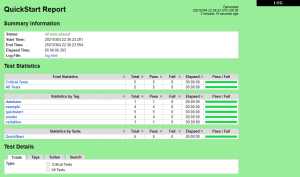
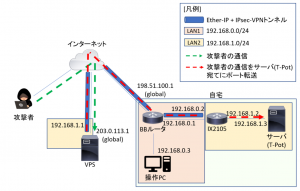

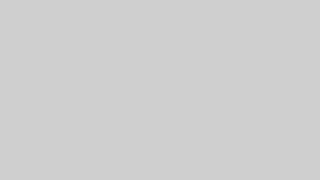
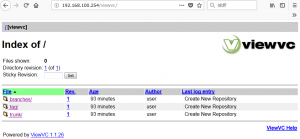
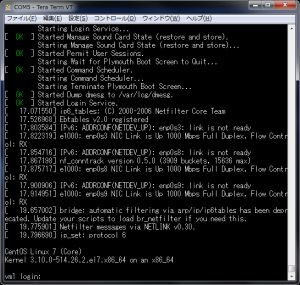
コメント
コメント一覧 (1件)
[…] Virtualbox上にLinux Mintをインストール […]